1.1.8. macOS 12+ (Apple Silicon/ARM processor/chip: M1, M2, …)¶
What to do?¶
These setup instructions are for macOS 12 or greater with Apple Silicon/ARM CPUs (not Intel chips).
To verify your processor/chip type, you can click on the Apple icon in the upper left of the screen -> “About this Mac”, and check the “Processor” or “Chip” type listed.
Each step involves copy+pasting text into a terminal (the Terminal app, which can be found via the Finder). This text is highlighted in a green field like:
ls
In some cases, clicking/typing in an app is necessary, as well as rebooting the computer for changes to take effect.
If you need to know your shell type, copy+paste
echo $0.
Quick setup (General users)¶
This section describes primary installation instructions for general users, and it is assumed that you have administrative/sudo privileges on your macOS computer:
Copy+paste the following to get download scripts:
cd curl -O https://raw.githubusercontent.com/afni/afni/master/src/other_builds/OS_notes.macos_12_ARM_a_admin_pt1.zsh curl -O https://raw.githubusercontent.com/afni/afni/master/src/other_builds/OS_notes.macos_12_ARM_a_admin_pt2.zsh curl -O https://raw.githubusercontent.com/afni/afni/master/src/other_builds/OS_notes.macos_12_ARM_b_user.tcsh
Copy+paste the following to run the first admin-level install script (which will ask you to enter your administrator password, twice (once early, once later)):
zsh OS_notes.macos_12_ARM_a_admin_pt1.zsh
Copy+paste the following to run the second admin-level install script (which will ask you to enter your administrator password):
zsh OS_notes.macos_12_ARM_a_admin_pt2.zsh
Reboot the computer (for the changes to take effect).
Copy+paste the following to run the user-level install script (no password required):
tcsh OS_notes.macos_12_ARM_b_user.tcsh
To get additional Python libraries used in AFNI, it currently appears most efficient on macOS to use conda (e.g., Miniconda or Anaconda). Quick Miniconda Setup instructions are provided, with the necessary set of Python libraries provided for an environment (e.g., in “environment_ex1.yml”). These could be added to an existing environment, or used to create a new one. NB: this should be done after AFNI binaries have been compiled.
Quick setup (special case: NIMH-administered computers)¶
This section describes primary installation instructions for the special case of having a macOS computer administered by NIMH (NIH, USA), where the user does not have admin privileges:
Use the NIMH Self Service application to install the dependencies needed by AFNI (PIV-card required):
Open the NIMH Self Service App on the Mac
Type AFNI in the search bar:
Click “Install” for “AFNI Dependencies”:
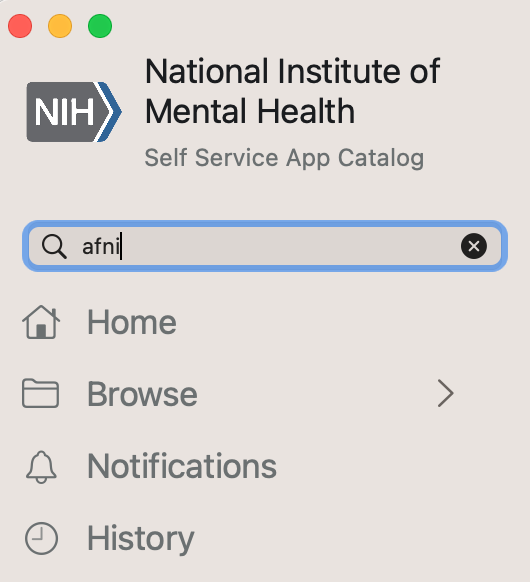
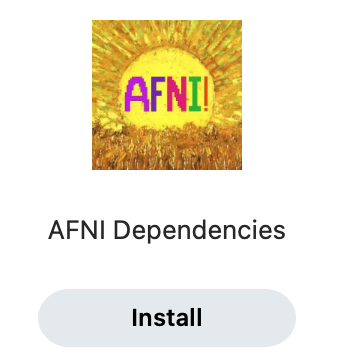
NB: The App may take an hour or so to run.
Thanks to the NIMH Mac Engineering team for helping to set this set of instructions up.
Copy+paste the following to get a download script:
cd curl -O https://raw.githubusercontent.com/afni/afni/master/src/other_builds/OS_notes.macos_12_ARM_b_user.tcsh
Copy+paste the following to run the user-level install script (no password required):
tcsh OS_notes.macos_12_ARM_b_user.tcsh
To get additional Python libraries used in AFNI, it currently appears most efficient on macOS to use conda (e.g., Miniconda or Anaconda). No administrator password is needed for this. Quick Miniconda Setup instructions are provided, with the necessary set of Python libraries provided for an environment (e.g., in “environment_ex1.yml”). These could be added to an existing environment, or used to create a new one. NB: this should be done after AFNI binaries have been compiled.
Evaluate setup/system (important!)¶
Open a new terminal, and then copy+paste:
afni_system_check.py -check_all
- Read the “Please Fix” section at the end. If there are no suggestions, then rejoice! Otherwise, try the suggestion(s) there.
Open up the AFNI and SUMA GUIs, juuuust to make sure all is well:
afni suma
Report any crashes or problems!
If stuck, then …
try searching online with the error message, and/or ask on the Message Board
send the system check to an AFNI guru for advice—copy+paste:
afni_system_check.py -check_all > out.ASC.txt
... and email the file “out.ASC.txt”.
Optional Extras¶
Setup Python (a method)¶
AFNI has very minimal Python requirements—at present, matplotlib and numpy. For example, for the recommended automatic QC output from afni_proc.py, matplotlib is necessary.
You can use any method to install+manage Python and its dependencies. In fact, your OS might have all the Python+modules needed to run AFNI already. Check this by running:
afni_system_check.py -check_all
... and seeing there are no notes in the “Please fix” section at the end—if there are none about Python, then you are all set!
But if you do still need to setup Python with appropriate modules, or you want to manage different environments with different package needs (Python or otherwise), then we note that we have found Miniconda to be convenient. It is cross-platform (with occasional OS-specific quirks). If you are interested in either using it or reading more about it, you can check out this tutorial, which has both verbose and quick instructions.
But Miniconda is not required.
Prepare for Bootcamp (install demo data)¶
The AFNI Bootcamp involves hands-on learning with processing and looking at data. The packages installed here include the data, handouts and useful “cheat sheets” of commands. The full download size is several GB, and you should leave at least 10 GB free on your computer after downloading+unpacking the data, to be able to run various examples.
Copy+paste (to download+upack Bootcamp data to your home directory):
cd curl -O https://afni.nimh.nih.gov/pub/dist/edu/data/CD.tgz tar xvzf CD.tgz cd CD tcsh s2.cp.files . ~ cd ..
Copy+paste (to download+upack data for investigating QC in FMRI):
cd curl -O https://afni.nimh.nih.gov/pub/dist/edu/data/boot_qc/bootcamp_qc_sub_rest_A.tgz curl -O https://afni.nimh.nih.gov/pub/dist/edu/data/boot_qc/bootcamp_qc_sub_rest_B.tgz curl -O https://afni.nimh.nih.gov/pub/dist/edu/data/boot_qc/bootcamp_qc_sub_task_A.tgz tar -xf bootcamp_qc_sub_task_A.tgz tar -xf bootcamp_qc_sub_rest_A.tgz tar -xf bootcamp_qc_sub_rest_B.tgz
If no errors occur in the above, and your
afni_system_check.pysays things are OK, you can delete/remove the tarred/zipped package, using:cd rm CD.tgz rm bootcamp_qc_sub_task_A.tgz rm bootcamp_qc_sub_rest_A.tgz rm bootcamp_qc_sub_rest_B.tgz
If you are confident in the downloads+unpacking, you can also deleted theCD/directory in the present location.- !Pro tip!: Bring a computer mouse to use at the Bootcamp. It is muuuuch easier to follow the demos that way.
Read+practice the handy Unix documentation/tutorial. This will give you a quick lesson/refresher on using basic Linux shell commands (e.g., ls, cd, less, etc.). It will greatly enhance your bootcamp experience– we promise!
Setup terminal (opt)¶
Copy+paste:
defaults write org.macosforge.xquartz.X11 wm_ffm -bool true defaults write org.x.X11 wm_ffm -bool true defaults write com.apple.Terminal FocusFollowsMouse -string YES
Purpose: This sets the policy where “focus follows mouse” for relevant applications. After this, clicks on a new window are directly applied, without needing to “pre-click” it. You’re welcome.
Niceify terminal (add convenience!)¶
To improve your life when using the terminal, copy+paste these:
echo 'set filec' >> ~/.cshrc
echo 'set autolist' >> ~/.cshrc
echo 'set nobeep' >> ~/.cshrc
echo 'alias ls ls -G' >> ~/.cshrc
echo 'alias ll ls -lG' >> ~/.cshrc
echo 'alias ltr ls -lGtr' >> ~/.cshrc
echo 'alias ls="ls -G"' >> ~/.bashrc
echo 'alias ll="ls -lG"' >> ~/.bashrc
echo 'alias ltr="ls -lGtr"' >> ~/.bashrc
echo 'alias ls="ls -G"' >> ~/.zshrc
echo 'alias ll="ls -lG"' >> ~/.zshrc
echo 'alias ltr="ls -lGtr"' >> ~/.zshrc
Purpose: The first command block sets up tab autocompletion
for tcsh (which should already be enabled for bash users by
default). The second set of commands make aliases for the main shells
so that different types of files (“normal” files, zipped files,
executables, et al.) and directories are shown using different colors
and boldness. It makes it much easier to navigate on a terminal,
IMHO.
Install extras (recommended for Bootcamp prep)¶
If you plan to use the FATCAT_matplot functionality in AFNI, then copy+paste the following:
@afni_R_package_install -shiny -circos
Purpose: This script will install the R packages for FATCAT_matplot and other ‘shiny’ tools (via bioconductor). And it might take a little while to complete…
Keep up-to-date (remember!)¶
To update your AFNI sometime, copy+paste:
@update.afni.binaries -d
That’s it!!
Purpose: This will automatically download the correct, latest AFNI version to your computer, replacing your old binaries. It will also update the
apearchhelp information. Update often!To check your AFNI version, copy+paste:
afni -ver
Purpose: Report this useful info whenever asking a question on the Message Board!
Note
The record of all changes (new options, new programs, bug fixes, et al.) in AFNI programs is maintained for all to see in the online AFNI History.
Enable more SUMA keypresses (recommended)¶
Symbol |
Abbrev |
Name |
|---|---|---|

|
cmd |
command |

|
opt (or alt) |
option (or alt) |

|
shift |
shift |

|
ctrl |
control |

|
left, up, down, right |
left arrow, up arrow, down arrow, right arrow |
Some of Mac’s default keyboard shortcuts hijack basic SUMA GUI keypresses. You can unset those from the Mac list, and therefore use them in SUMA.
Click your way to “System Preferences” -> “Keyboard” -> “Shortcuts”.
In the “Mission Control” tab, change or deselect:
ctrl+up,ctrl+down,ctrl+left,ctrl+rightF10
Other key combinations to leave free include:
shiftplus any arrowsctrl+shiftplus any arrowsctrl+r,ctrl+s,ctrl+h,ctrl+n
