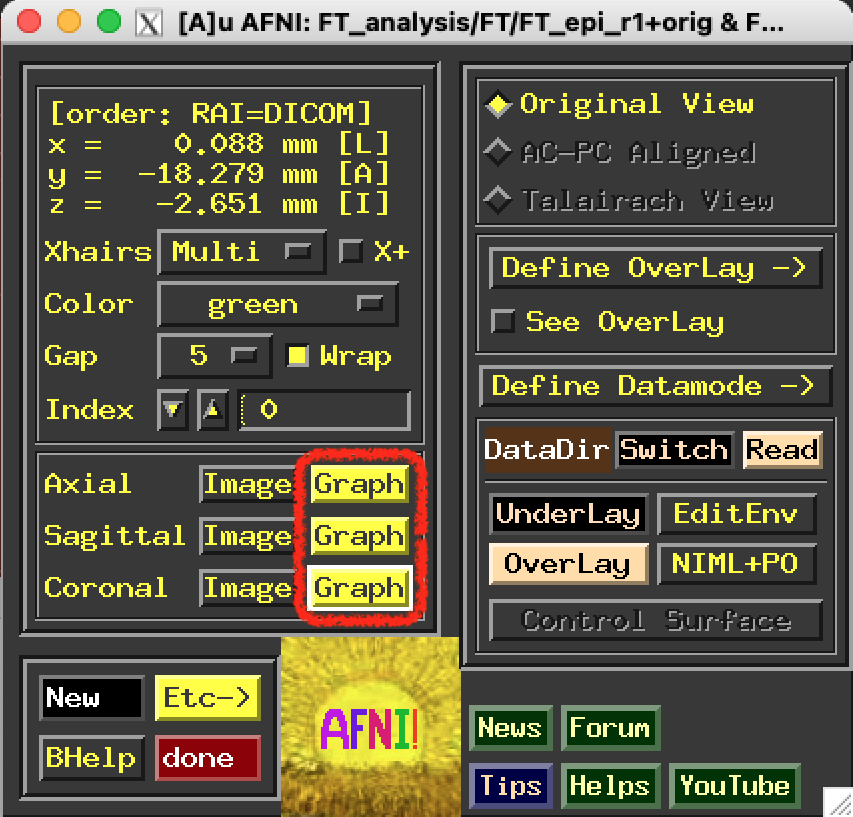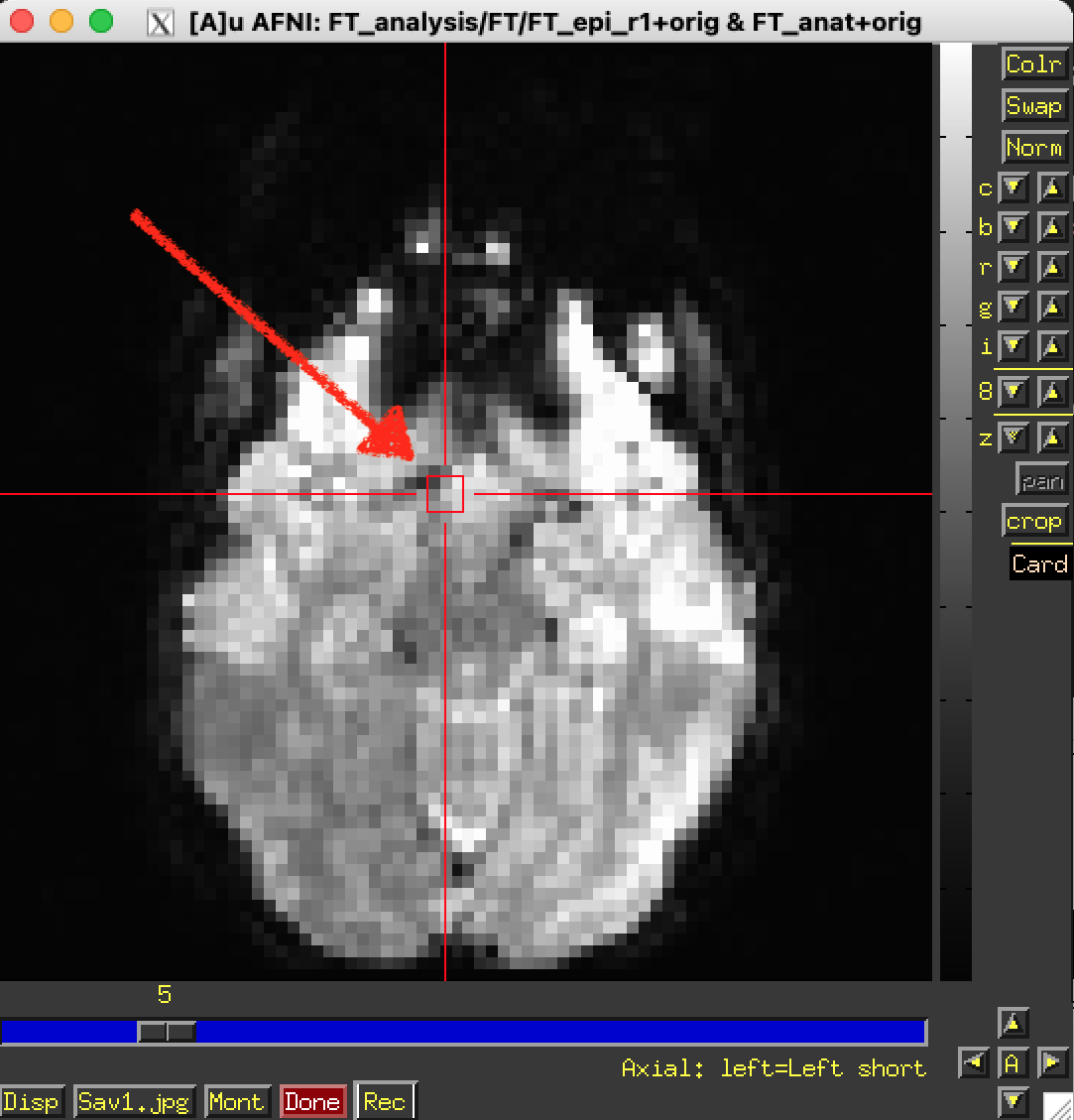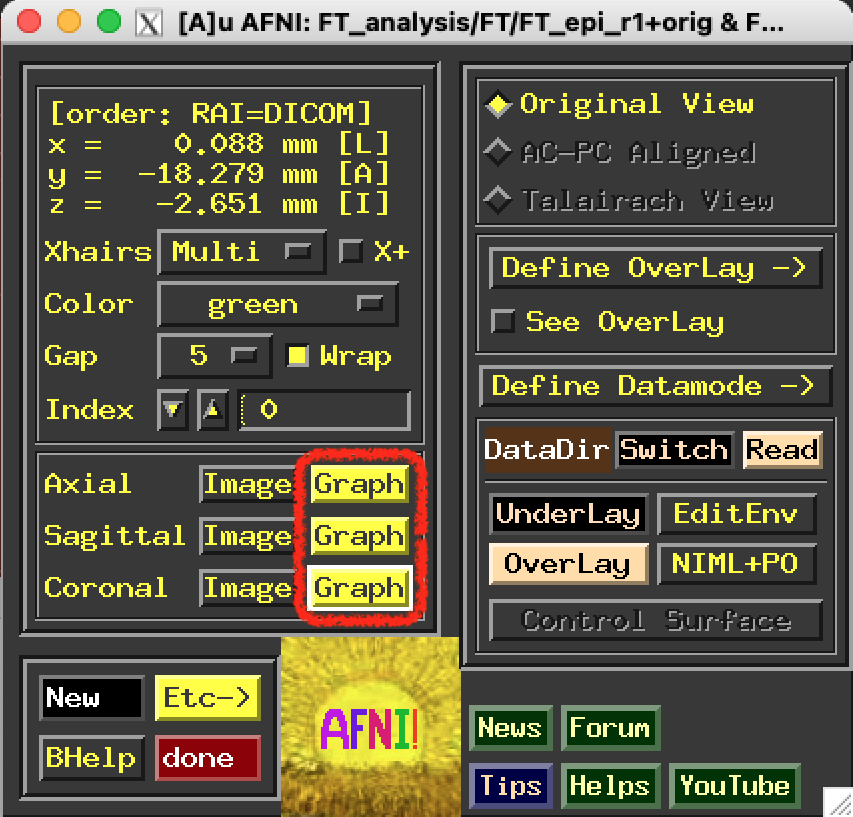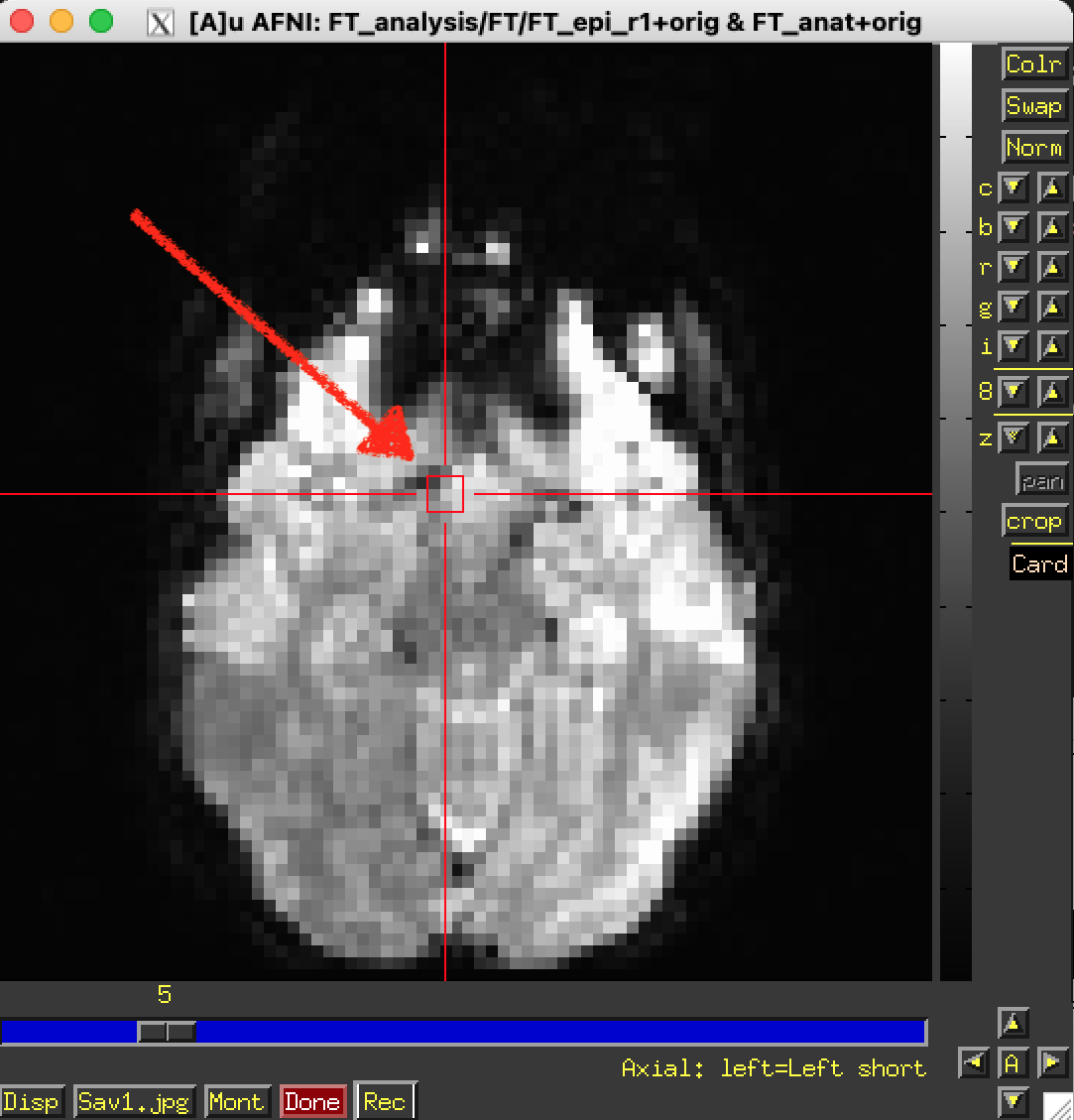Graph viewer takes voxel values from same dataset as image
viewer
To look at images from one dataset locked to graphs from
another dataset, must use 2 AFNI controllers and Define
Datamode ⇒ Lock on AFNI control panel Keystrokes in graphs that have no menu items are:
< or , or left-arrow keys move the time index down by one.
> or . or right-arrow keys move the time index up by one.
L turns off/on the AFNI logo in the lower left corner.
The following are video mode operations moving the cursor through the
time index. An easy way to animate an EPI time series, to look for
subject motion.
v moves through the data forwards and jumps back to the start
of the graphs when it gets to the last time index.
V is the same only it moves the cursor backwards.
r moves forwards but bounces back from the last time index.
R moves backwards and bounces back from the first time index.
Link to all graph window keyboard shortcuts
|
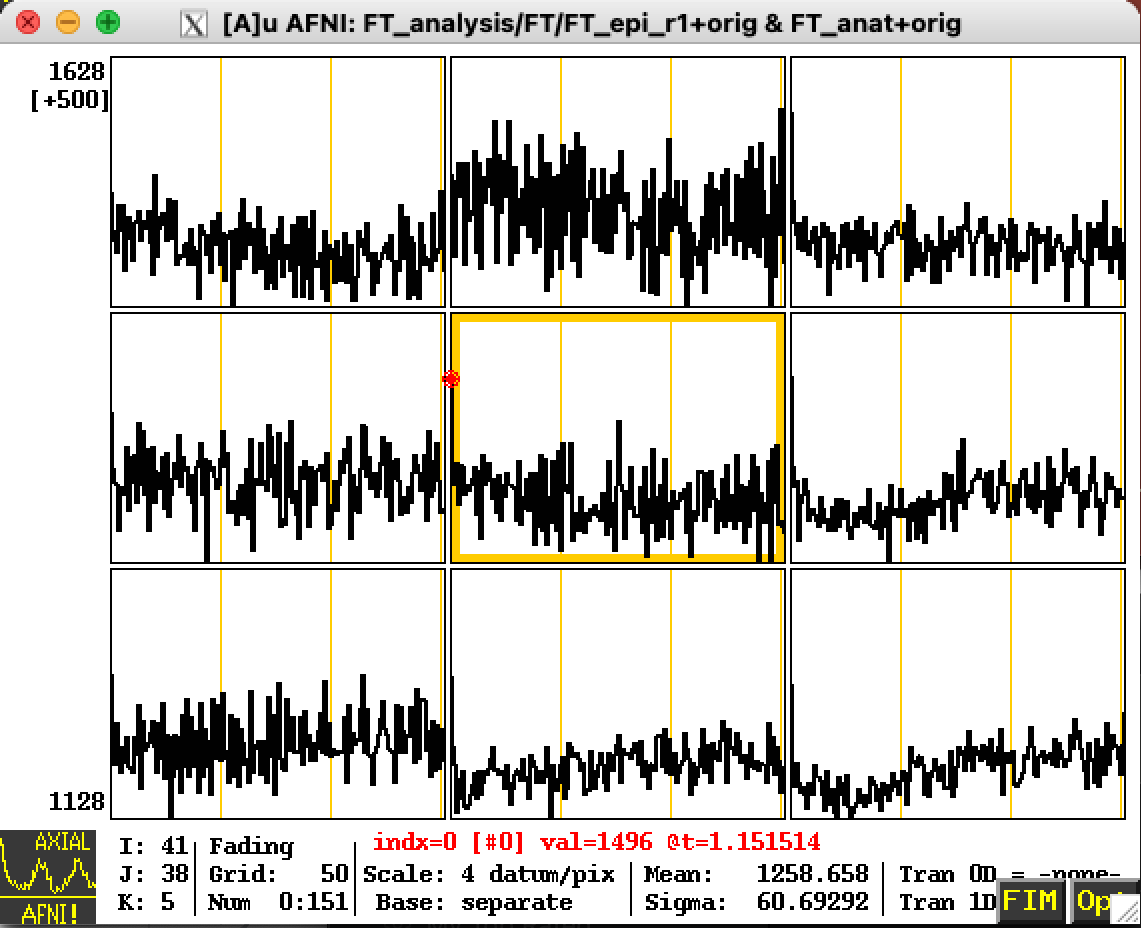
|