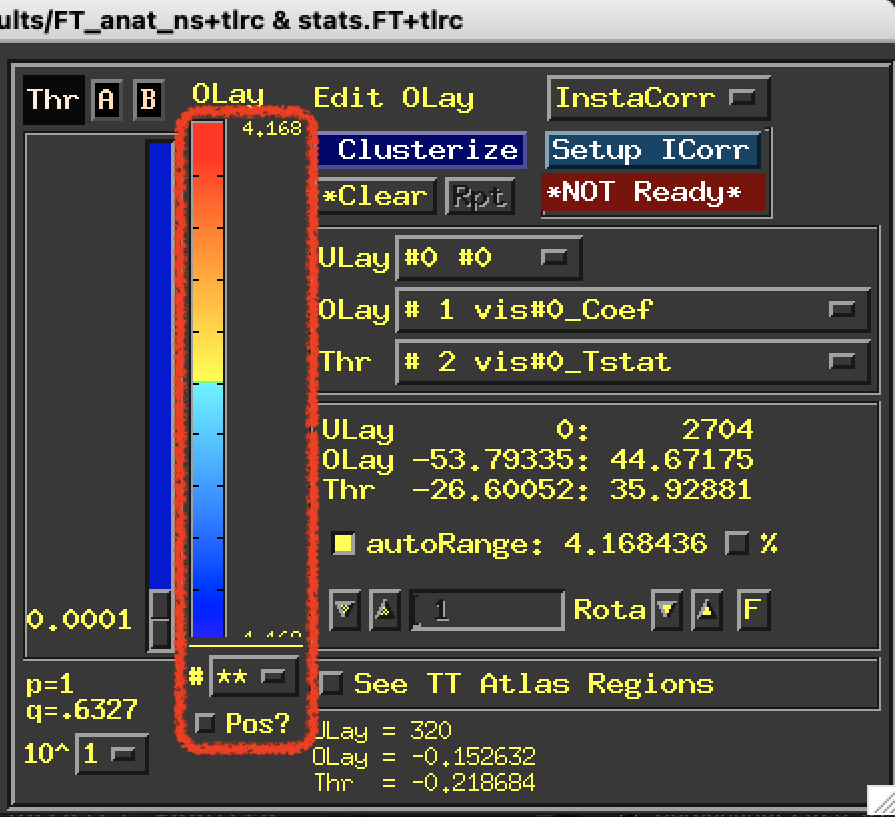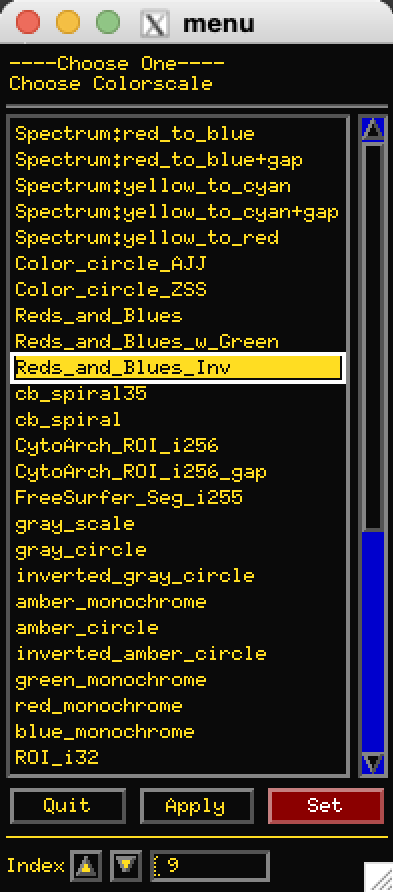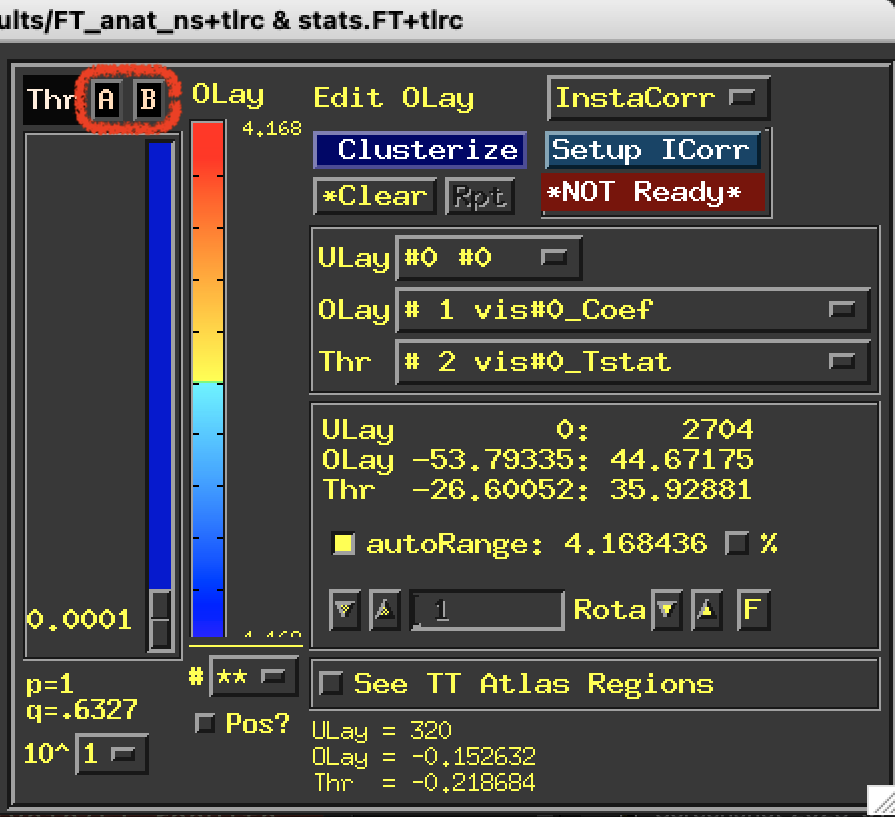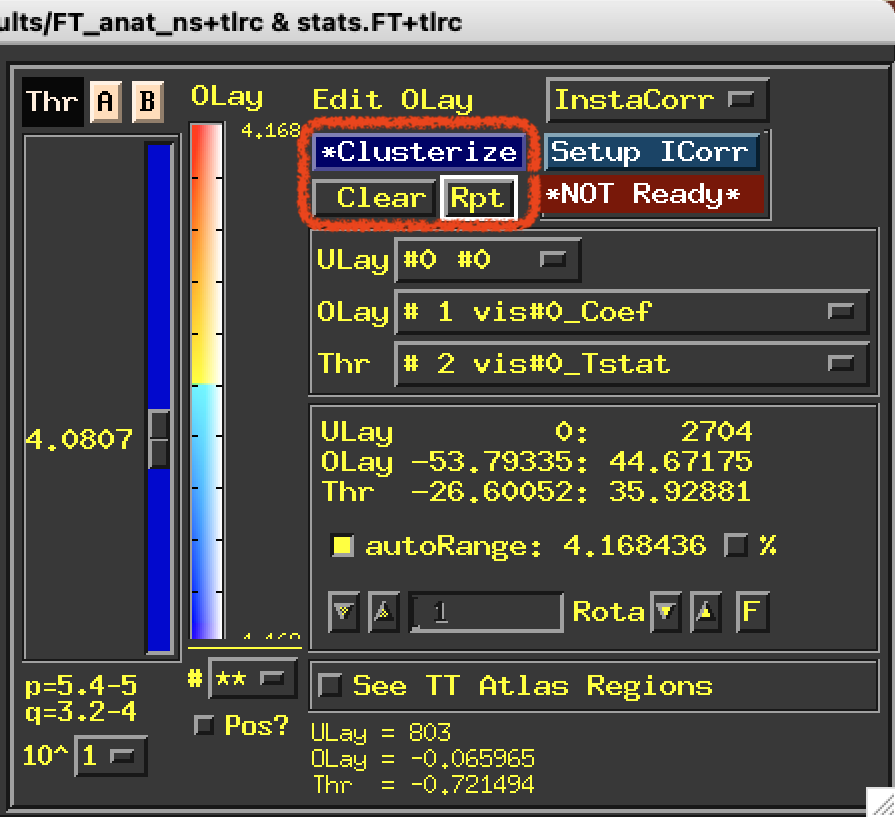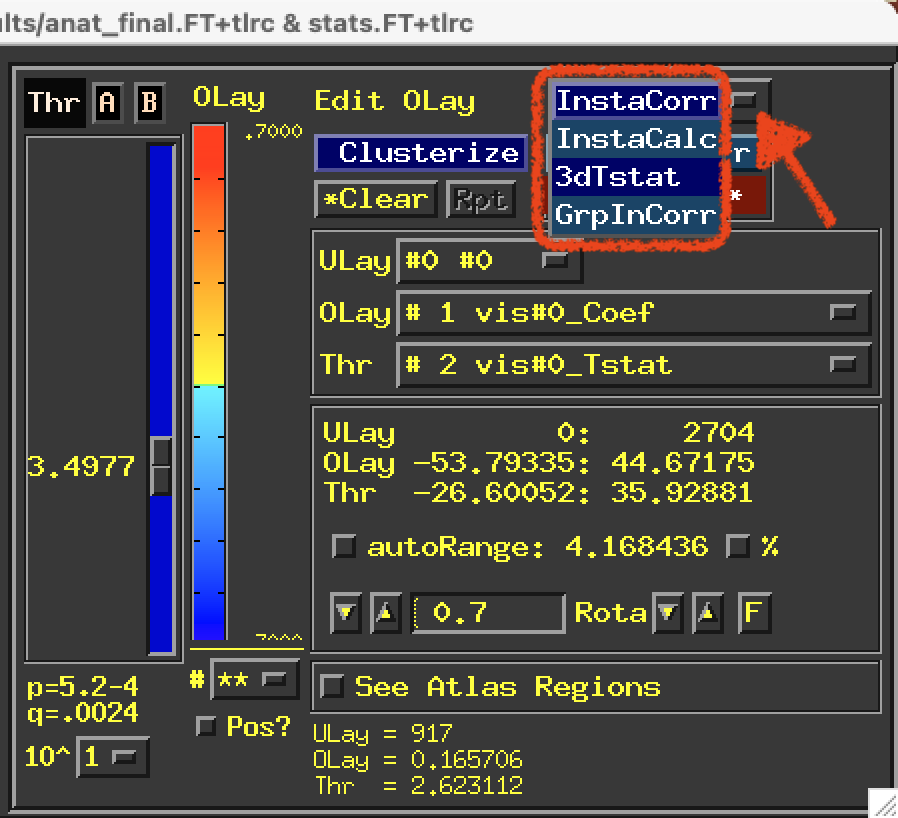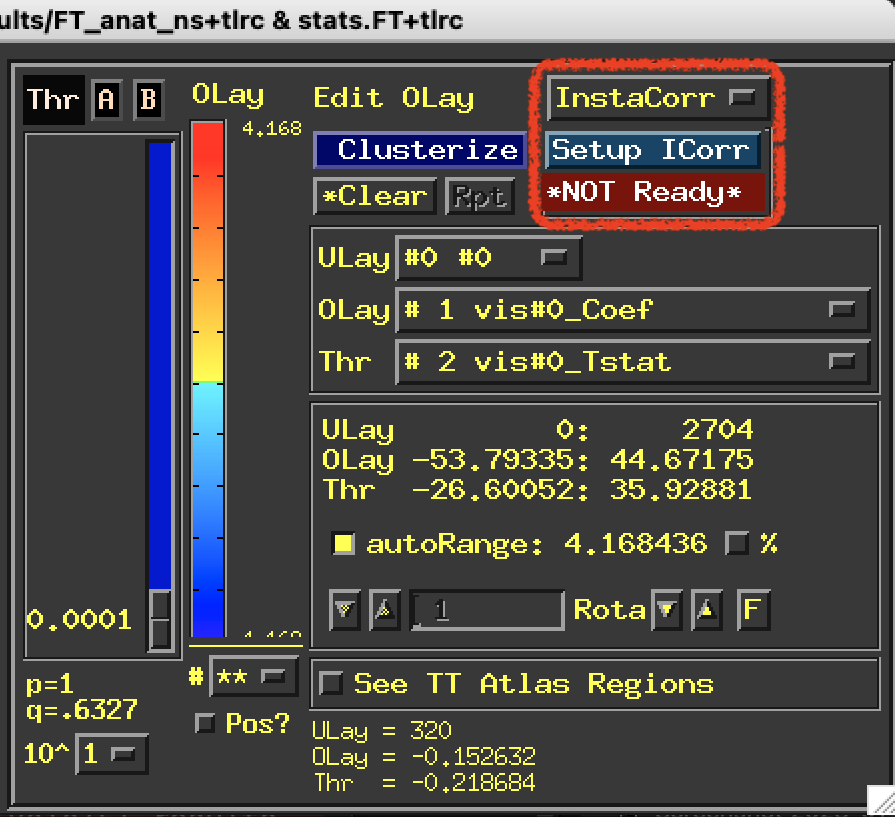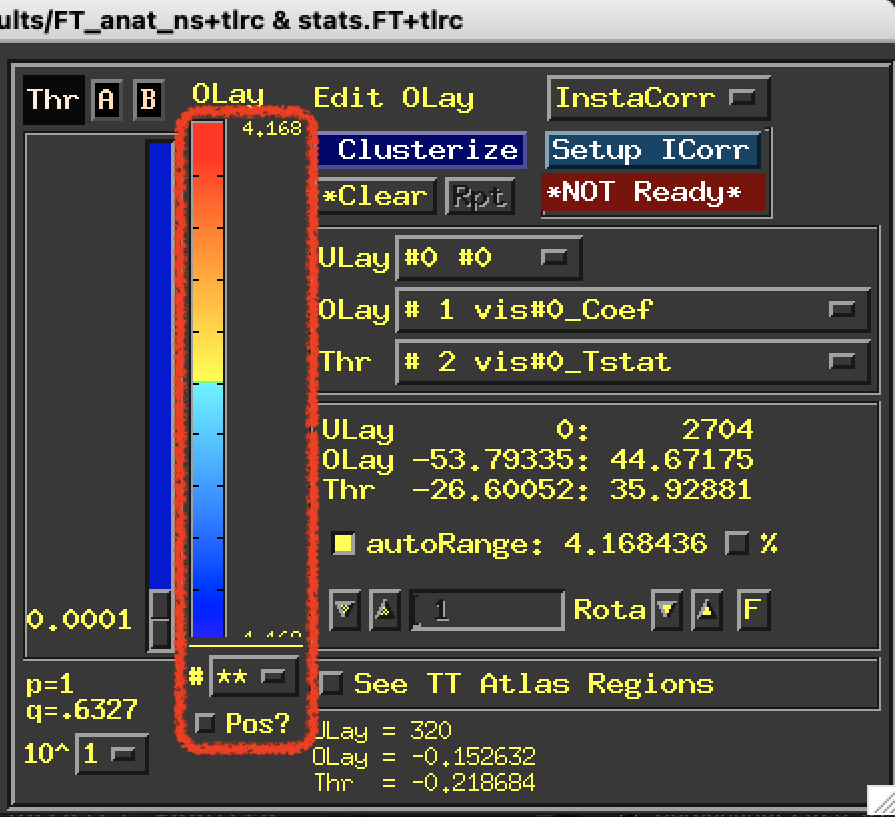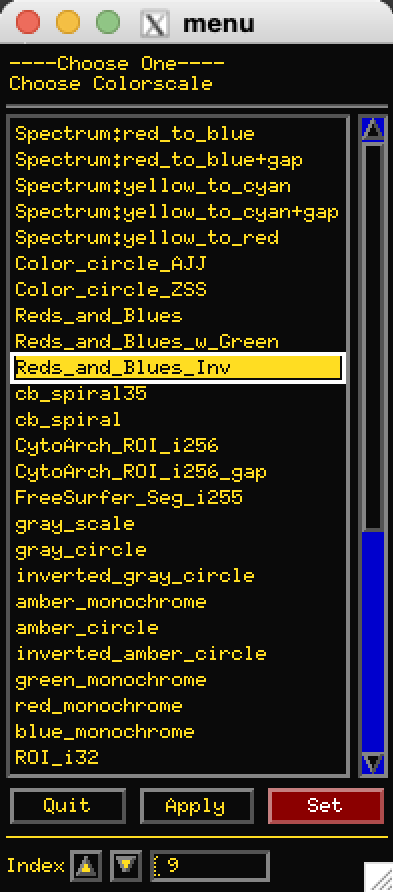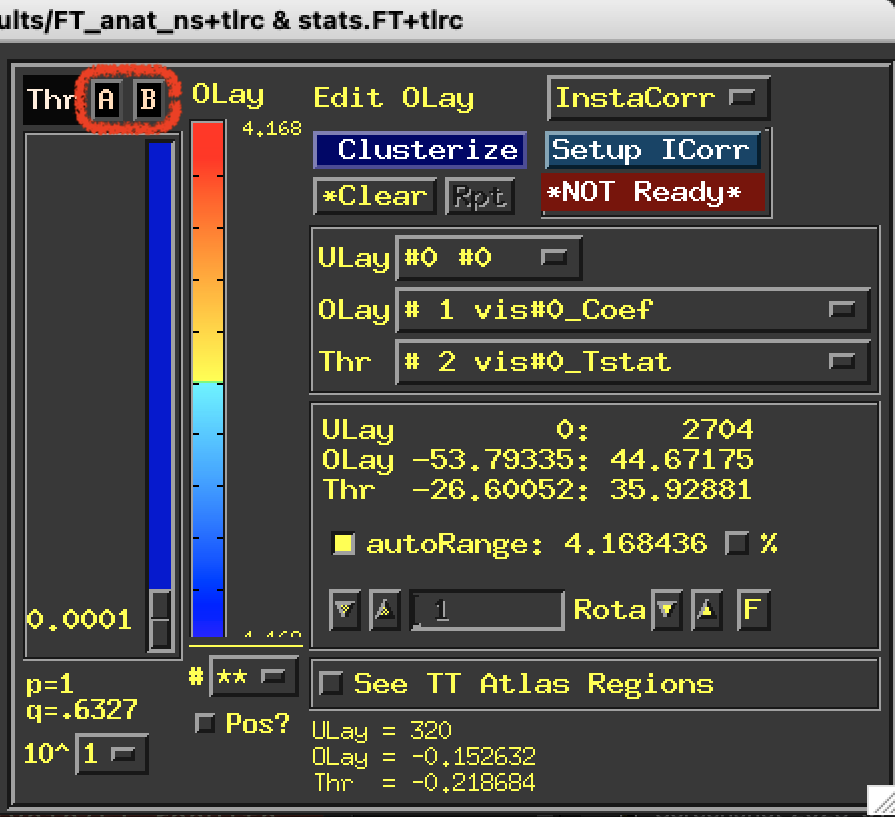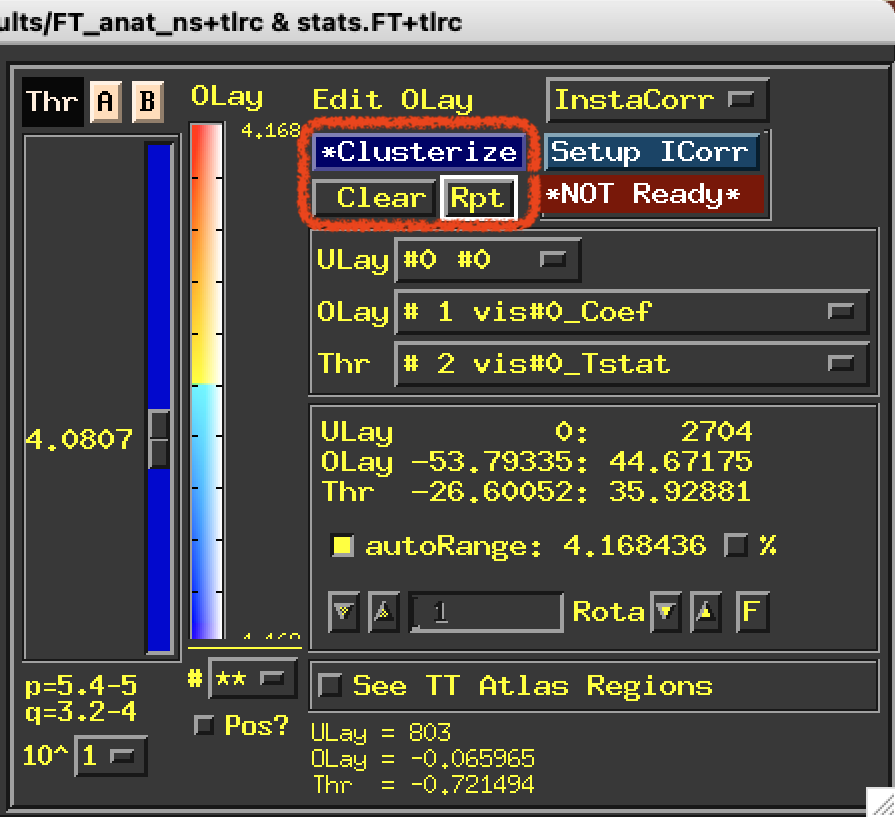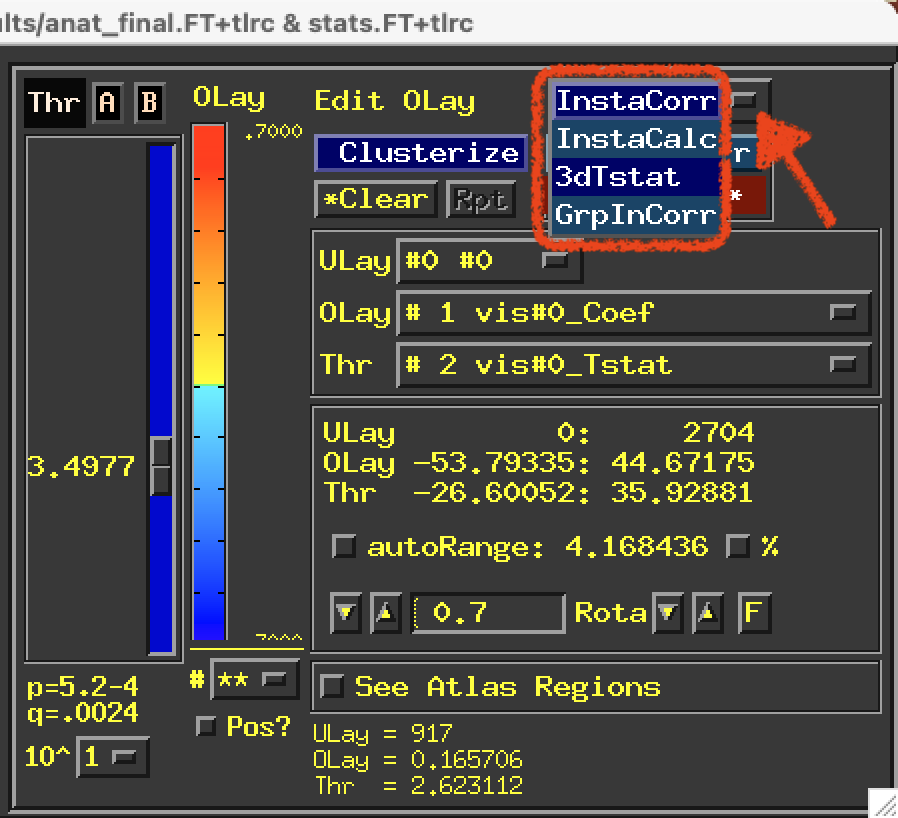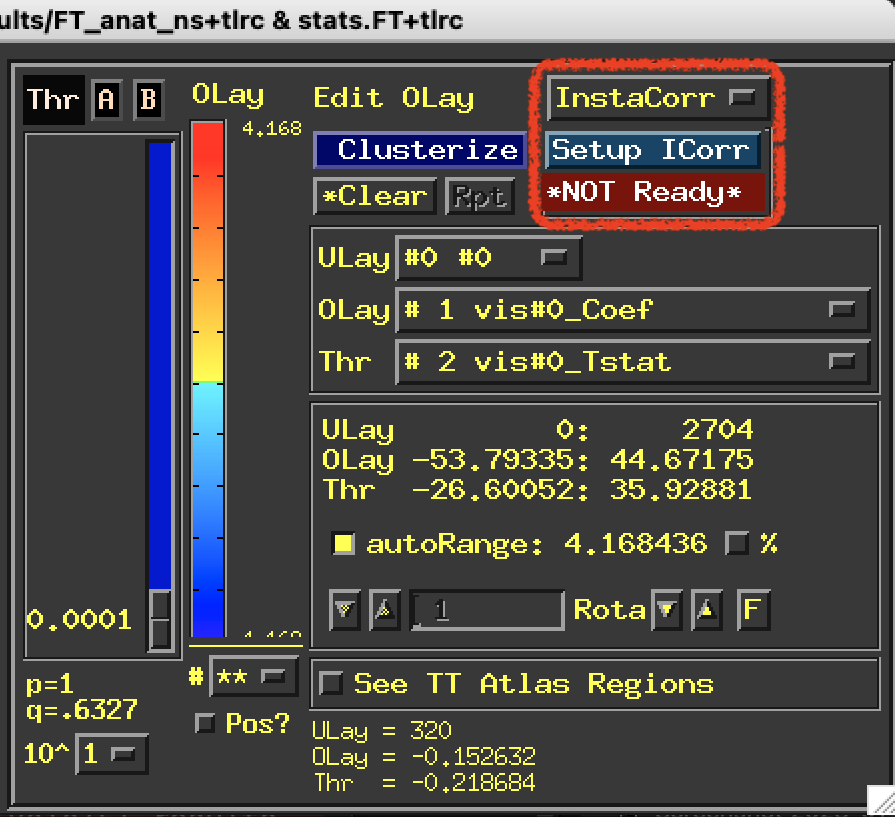Use Threshold? is selected by default. If you deselect it, the
threshold slider will do nothing and you will get NO
thresholding at all.
Thr = OLay ? sets the Thr sub-brick to be the same as the
OLay sub-brick. This is useful for looking at full F-stats or
anova’s etc.
Thr = Olay+1 ? (note to staff: capitalization is wrong here)
sets the Thr sub-brick to be the next sub-brick after the
OLay that is selected. This is useful for t-tests or anything
with a coefficient and a T-stat.
AutoThreshold: a quick automatic threshold, combining p=0.001
and the 3dCliplevel algorithm. More info here.
Set threshold pops up a dialog allowing you to enter a
number directly. It will modify the 10^ selection to match the
number you enter. If you enter a negative number, the threshold
slider will flash and there will be an annoying beep tone.
Set p-value and Set q-value will give you the same dialog
boxes as shown above with the scrolling actions.
Set p=0.001 does what it says… Just quicker than messing with
the slider.
Sign gives you 3 options. The default is Pos & Neg.
Pos only hides all of the negative values, but keeps the color
scale unchanged. This differs from the Pos? button in that the
Pos? button will rescale the colors so that ~0.0 is the bottom
of the color bar. Neg only hides all of the positive values but
keeps the color scale unchanged. These choices interact with the
Pos? button. So if you have Pos? selected, then choose
Neg only you will hide everything. Pos? selected with
Pos only or Pos & Neg is the same as Pos?.
Alpha changes the A button color fading method.
Add FDR Curves computes FDR curves for the OLay statistical
sub-bricks. (same as 3drefit -addFDR)
Meaning of p-values will open a text window explaining a bit…
The same text is here.